In order to share an Ion creative that you have been working on with your colleagues, you’ll want to create a URL.
Creating a URL for the purpose of testing and reviewing is the same process as creating a live URL that you drive visitors towards. This support post outlines the steps involved to create a URL and highlights a couple of settings and suggestions for setting up the URL specifically for testing purposes.
Edit Properties
When working on a creative, or working iterations of a creative, it is important to ensure the robot meta directives are unchecked. This will keep your creative from appearing in search engines. When the creative is live, go back into the Edit Properties and check the robot meta directives ensuring it is part of search engine results.
1. From the Creative Management screen, select Edit Properties on the top right
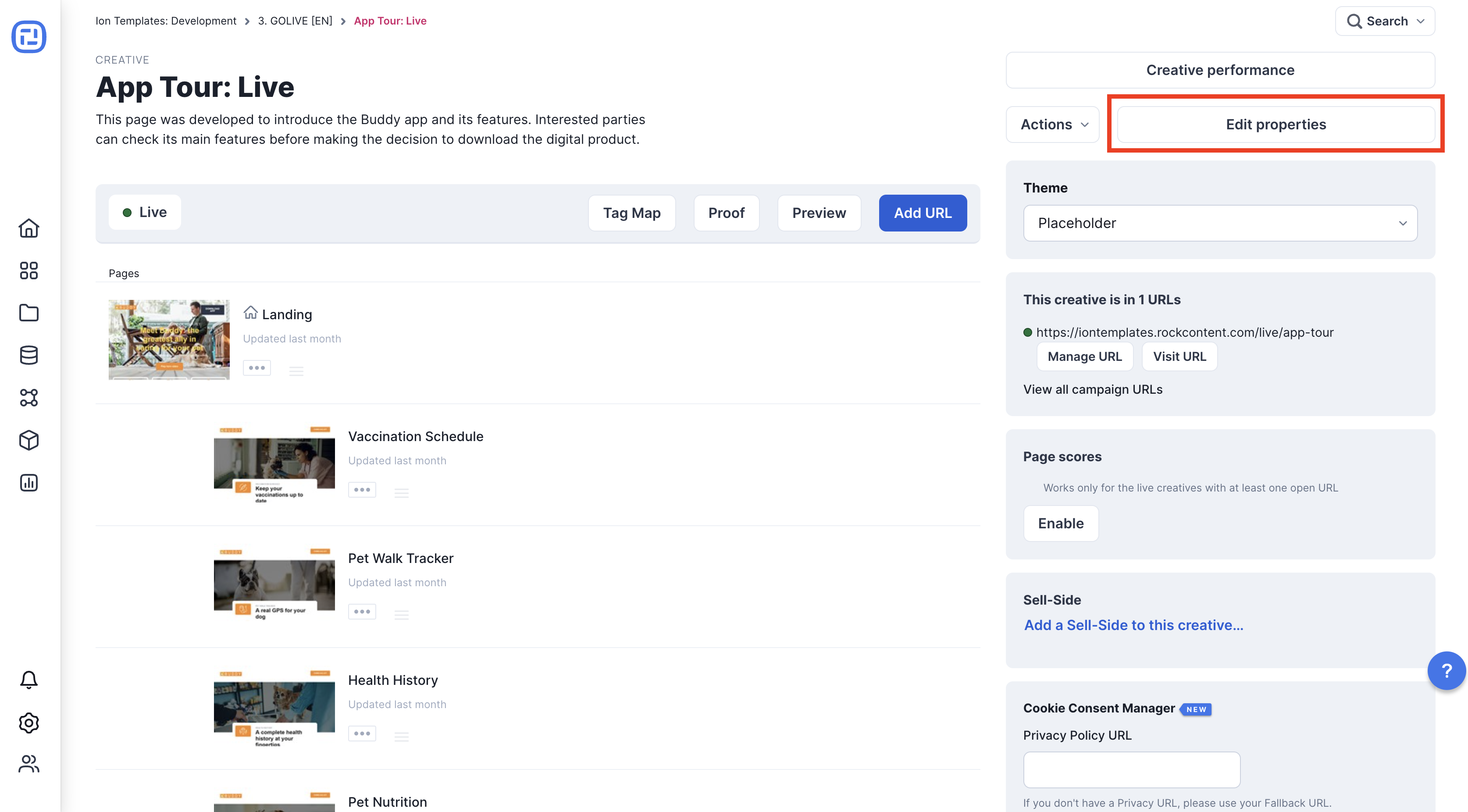
2. Scroll down to the Robot Meta Directives
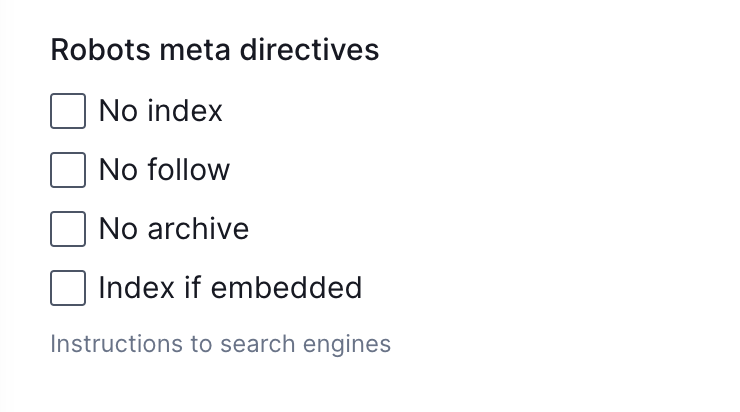
Creating a URL
1. From the Creative Management screen, click the Status dropdown menu and select “Engaged”
2. Click the green Add URL button
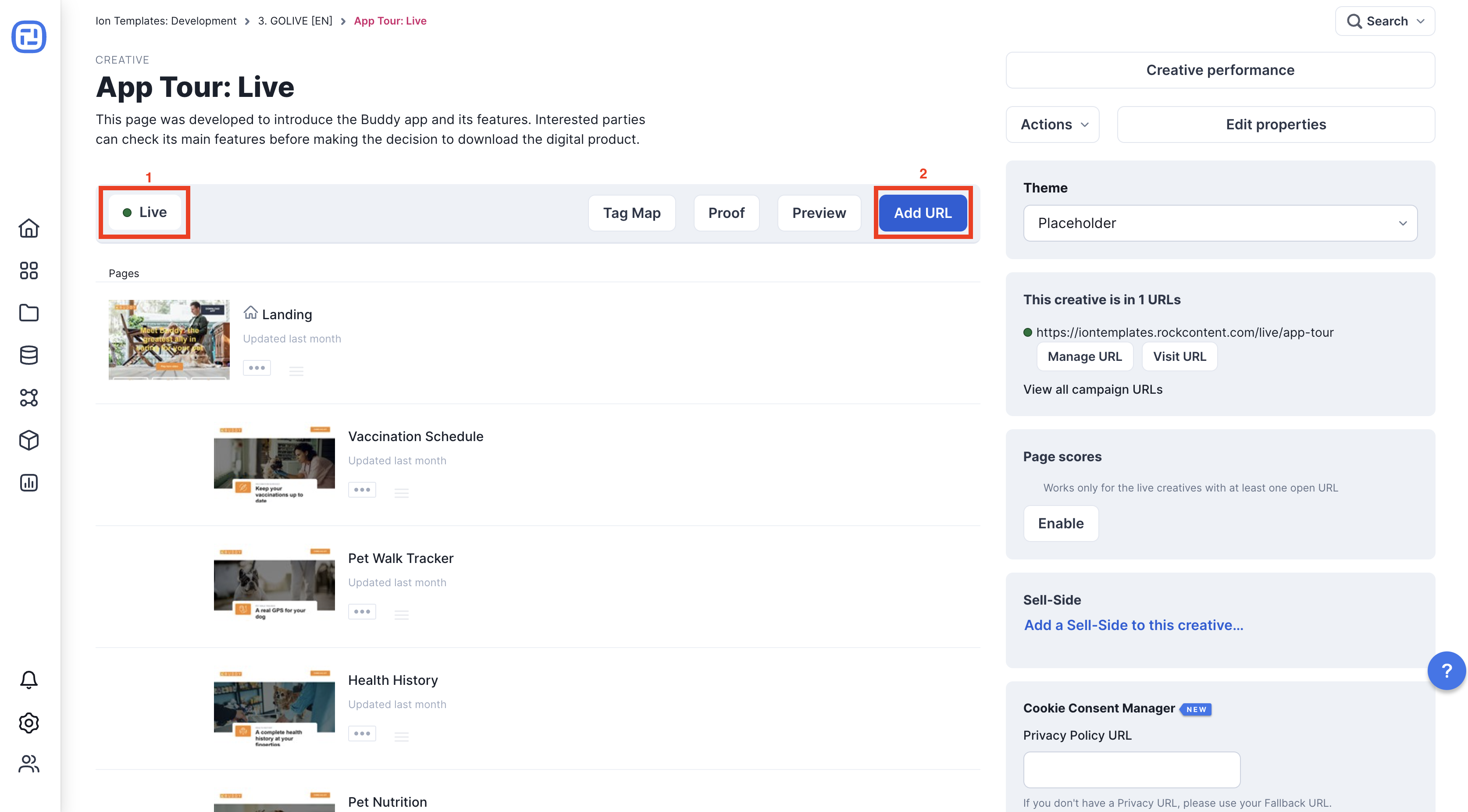
3. Select the desired subdomain from the Domain drop down menu and enter a path extension that will be used to the right of the slash within the URL.
TIP FOR TESTING: When testing, we do not use the final URL path that we want to send users towards (you can create the final URL after you finish testing). We often include “test” or “preview” in the path, along with the date.
4. Select the category and sub-category for how you would like to track visitors to this URL
*NOTE: This selection will feed respondent metrics into the “Media Summary Gauge” within your Performance tabs and will not affect how traffic flows to your URL or technically where the URL can be used but rather is meant for ion reporting and organizational purposes. When creating a test URL, we most commonly select the “Offline” category and create a sub-category called “Testing”.
5. Click the creative you would like to associate with this URL
6. Save
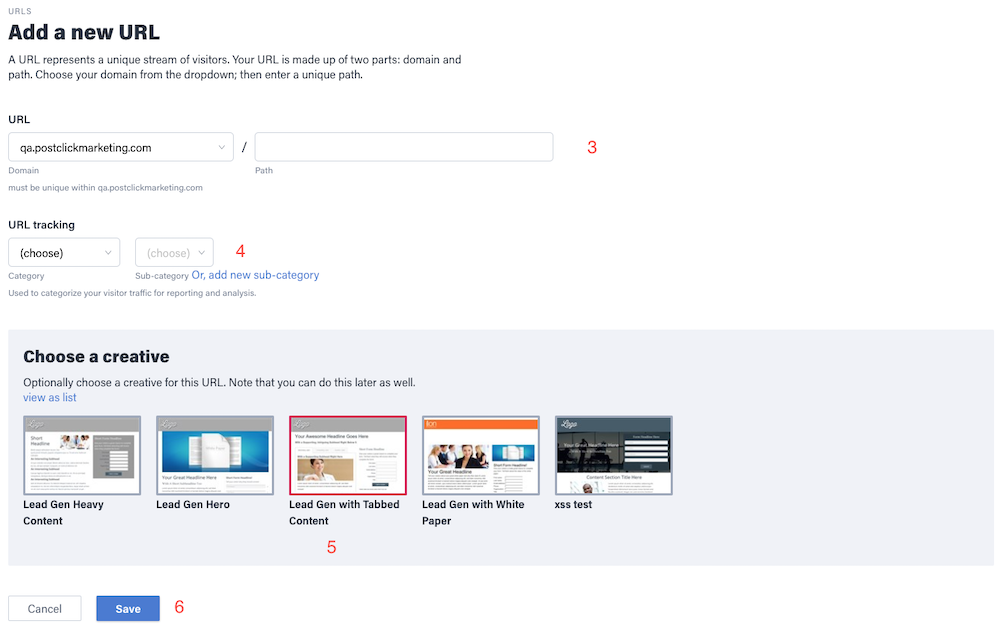
You’re “Live”!
After clicking save, your URL will be ready to share and distribute with colleagues.
Adjust settings for a test URL
URL Management Screen
The URL Management screen includes several options and pieces of information in regards to your URL.
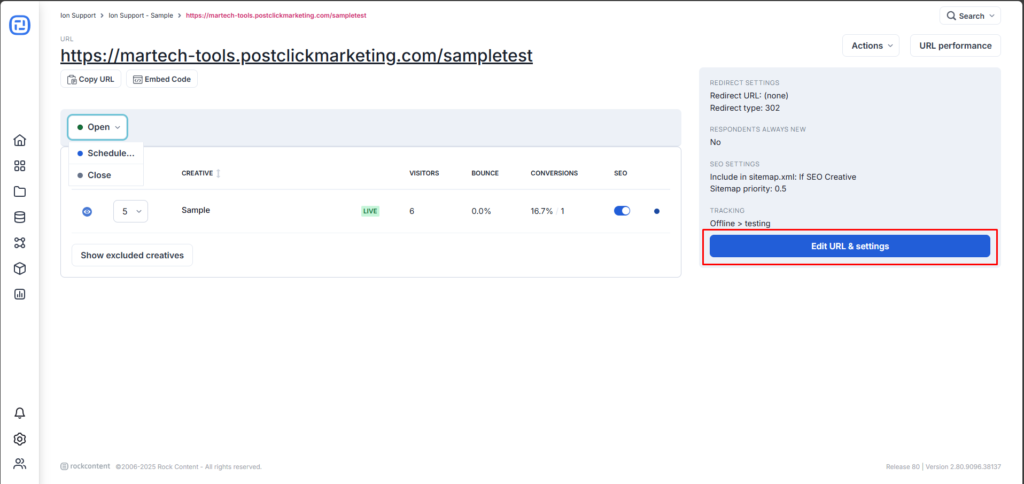
Within the “Edit URL & settings” window, there are several advanced settings that you can alter for your URL, and the most important one to adjust for testing purposes, is in the SEO section.
We adjust the SEO setting to “Never” include in sitemap.xml, which will prevent search engines from crawling the URL.
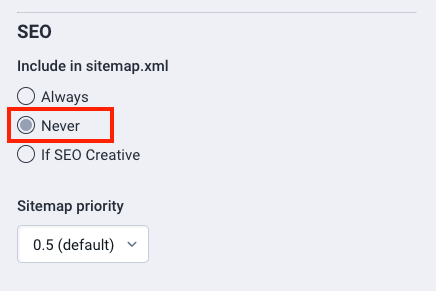
You’re ready to share your testing URL! To learn about more options and settings for creating a URL, you can check out our article, Create a URL.
If you have any questions, please contact us on [email protected].